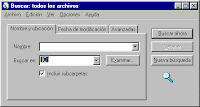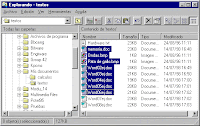Word 2000 puede trabajar con dos partes diferentes del mismo documento, lo cual es muy útil por ejemplo cuando se quieren comparar dos párrafos que están en páginas distintas y quizás copiar o trasladar texto de uno a otro.
Para ello Word 2000 dispone de la capacidad de dividir la pantalla en dos partes, cada una con sus propias barras de desplazamiento. Esta capacidad se activa colocando el cursor en la parte superior de la barra de desplazamiento vertical; haciendo clic cuando el cursor cambia de forma (dos rayas horizontales paralelas con dos flechas verticales) la pantalla se divide en dos mitades, con cada una de las cuales se puede ver una parte del documento distinta.
Manejo de documentos
Abrir documentos nuevos o ya existentes
Cuando se inicia Word 2000 desde el menú Inicio aparecerá en pantalla un documento nuevo en blanco que por defecto se llama Documento1. Para crear un documento nuevo en cualquier otro momento, se hace clic en la barra de herramientas Estándar (botón Nuevo) o mediante la opción Nuevo del menú Archivo.
Los nombres por defecto con los que se crean sucesivos nuevos documentos son Documento2, Documento3, etc.
Para abrir un documento ya existente, hay que hacer clic en el icono Abrir de la barra de herramientas Estándar, o bien elegir la opción Abrir del menú Archivo. Se abre un cuadro de diálogo y después hay que elegir el archivo que se quiere abrir en la unidad de disco y directorio en que se encuentra.GUARDAR Y CERRAR DOCUMENTOS
Para guardar documentos se utiliza el icono Guardar de la barra de herramientas Estándar, o se elige Guardar ó Guardar Como del menú Archivo, según se trate de actualizar un archivo que ya existía o de crear uno nuevo que aún no tiene nombre asignado.Es muy importante entender
bien la diferencia que existe

entre los comandos Guardar y
Guardar como.
El primero de ellos sirve para
actualizar un archivo de disco
que se ha abierto previamente y
en el que se han introducido
cambios. Así pues Guardar no
crea un nuevo archivo, excepto
si se utiliza con un documento
nuevo que no ha sido nunca
guardado en el disco (en este
caso particular, Guardar es
completamente equivalente a
Guardar como, y da lo mismo
utilizar un comando u otro).
Por el contrario, Guardar como crea un nuevo archivo con un nuevo nombre, dejando el archivo anterior tal como estaba. Una aplicación típica de Guardar como es crear una nueva versión de un documento: se abre el documento anterior, se introducen las modificaciones y se guarda con un nuevo nombre: de esta forma se conservan con nombres diferentes el documento original y el
modificado.
Guardar automáticamente documentosComo ya se ha adelantado, existe una opcion en Word 2000 para que los documentos en los que se está trabajando se guarden automaticamente cada cierto tiempo. Para activarla hay que elegir el comando OPCIONES del menu HERRAMIENTA.

Aparecerá una ventana de diálogo. En ella se debe hacer clic sobre la solapa guardar y activar la casilla de GUARDAR INFO, de AUTORRECUPERACION CADA..., indicando un valor en cuadro de texto mostrado.
Insertar documentosWord 2000 permite incorporar documentos ya existentes al que se encuentra activo, insertando su contenido en la posición deseada.
Para ello coloquese el cursor en el punto del documento activo en el que quiera introducir el segundo documento. Selecciónese INSETAR/ARCHIVO y en el cuadro de dialogo que se abre, elíjase el archivo que se quiera insertar.
 Buscar documentos
Buscar documentosEn ocasiones se desea encontrar documentos contenidos en ficheros de los que no se recuerda exactamente el nombre o el directorio en el que están almacenados.
En Word 2000 este problema se resuelve con la utilidad Buscar, que se activa con el comando Archivo/Abrir. Al ejecutar este comando se abre un cuadro de diálogo. En la parte inferior de la ventana aparecen los cuadros de diálogo en los que se puede especificar el nombre y el tipo del archivo, la fecha de la última modificación o alguna frase característica de su contenido.
Proteger documentosEn Word 2000 existen dos niveles de protección para un documento:
Protección de lectura: ...para impedir que otros usuarios puedan abrir un documento y leerlo.
Protección de escritura: ...para impedir que otros usuarios modifiquen un documento, pero permitiendo que lo lean.
Existen dos formas de activar estas protecciones:
1) Elegir el comando Opciones del menú Herramientas y hacer clic sobre la solapa Guardar de la ventana que se obtiene. En la parte inferior del cuadro de diálogo resultante hay que elegir el tipo de protección que se desea.
2) Al guardar el documento con Guardar como, hacer clic sobre el botón Opciones, con lo que se accede al mismo cuadro de diálogo.
Dar formato al texto. En un documento de Word 2000 se pueden realizar operaciones de formato a cuatro niveles: documento, sección, párrafo y carácter. A continuación se recuerda brevemente qué es cada cosa.
Documento es todo aquello que constituye una unidad, por ejemplo una carta, un artículo, unos apuntes o incluso todo un libro.
Sección es una parte de un documento con sus propias características de formato global.
Los distintos apartados de un artículo o los distintos capítulos de un libro son ejemplos típicos de Secciones.
Párrafo es un conjunto de frases que terminan con un punto y aparte, o –si se prefiere– con el carácter nueva línea. Este carácter es el símbolo ¶ que aparece al pulsar la tecla Enter cuando está activada la opción de ver los caracteres invisibles.
Caracteres son las letras u otros signos tipográficos, considerados por separado. Cada conjunto de caracteres que forma parte de un párrafo puede tener su propio formato. Los formatos típicos de los caracteres son el tipo y tamaño de letra (Fuente), el estilo (negrita o cursiva o como debe llamarse, bastardilla, subrayado, etc.), la altura sobre la línea (subíndices o superíndices), etc.
Formatos de documentos y secciones
Ciertos formatos como por ejemplo el tamaño y orientación de la página; los márgenes superior e inferior, izquierdo y derecho; la diferencia y/o simetría entre páginas pares e impares; los encabezamientos y pies de página, etc. son propios de los documentos y las secciones. Para definir algunos de estos formatos se sitúa el cursor dentro del documento o de la sección y se elige el comando Archivo/Configurar página..
Armado de texto en columnas:
Word 2000 permite trabajar con dos o más columnas por página. Las columnas pueden ser de igual

o distinta anchura.
El número de columnas es
una característica de la
sección, por lo que si en
un determinado punto del
documento queremos
cambiar el número de
columnas, habrá que
introducir en ese punto un
cambio de sección con
Insertar/Salto.
Impresión de documentosAntes de imprimir un documento conviene activar la opción Archivo/Vista preliminar (se puede también hacer clic sobre el botón del mismo nombre). Mediante esta opción se consigue obtener una visión global de cada página del documento.
Cuando se esté seguro de que el documento ya tiene la forma que se le ha querido dar, tan sólo queda activar la opción Imprimir del mismo menú Archivo (o hacer clic en el botóncorrespondiente) para obtener la impresión del documento.











 Micrófono
Micrófono